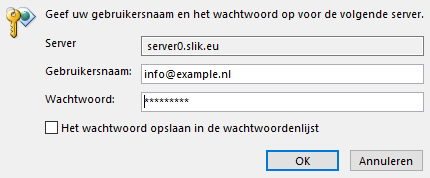Je mail instellen in Outlook
Mailserver-gegevens bepalen
Voordat u begint, zorg dat u beschikt over de mailserver-gegevens voor jouw domeinnaam.
Account toevoegen
Open je Outlook programma.
Kies boven in het menu voor Extra -> Accountinstellingen
Kies Nieuw om een nieuw account toe te voegen.
Naam, e-mailadres en wachtwoord invullen
Vul je gebruikelijke gegevens in en klik op Volgende.
Mogelijk zal het inloggen nog een extra stap vereisen, omdat Outlook de mailserver nog niet kent. Deze vullen we in de volgende stap in.
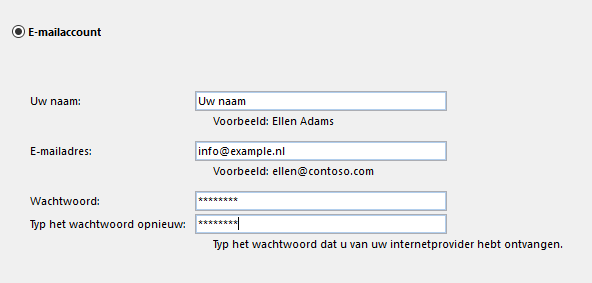
Mailserver invullen
Bij type account kiest u IMAP.
Bij server voor inkomende en uitgaande mail vult u twee keer je mailserver in. (In dit voorbeeldplaatje wordt server0.slik.eu gebruikt, maar dit kan afwijken voor je domeinnaam.
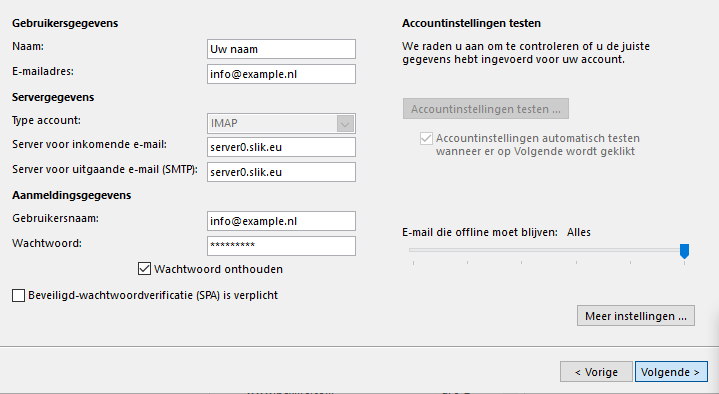
Server voor uitgaande mail
Nadat u op Meer instellingen hebt geklikt, bevindt u zich in het popup-scherm Instellingen voor internet e-mail.
Klik op het tabblad Server voor uitgaande e-mail.
Klik de volgende opties aan:
- Voor de server voor mijn uitgaande e-mail (SMTP) is verificatie vereist
- Dezelfde instellingen gebruiken als voor mijn inkomende e-mail
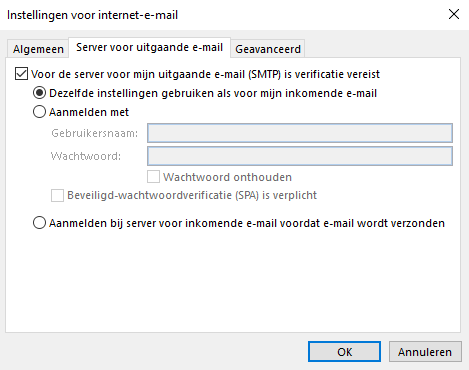
Poortnummers en versleuteling
U bevindt zich in het popup-scherm Instellingen voor internet e-mail.
Klik op het tabblad Geavanceerd. Hier vult u de volgende instellingen in:
- Ziet u Inkomende e-mail (IMAP), vul dan in: 993
- Ziet u Inkomende e-mail (POP3), vul dan in: 995
- Klik de optie aan Voor deze server is een versleutelde verbinding vereist (SSL).
- Bij Uitgaande e-mail (SMTP), vul in: 587
- Bij Gebruik het volgende type versleutelde verbinding, selecteer: TLS.
- Klik op OK.
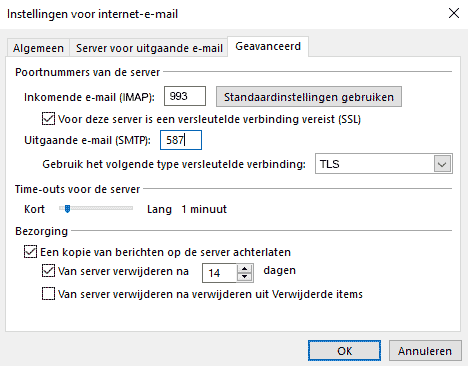
Wachtwoord opslaan
Mogelijk krijgt u nog een popup voor het opslaan van je wachtwoord.
Vul je wachtwoord in, selecteer Het wachtwoord opslaan in de wachtwoordenlijst, en klik op OK.
Bestaand account aanpassen
Open je Outlook-programma.
Kies boven in het menu voor Extra → Accountinstellingen.
Selecteer het gewenste account en klik vervolgens op Wijzigen.
Volg daarna de beschrijving bovenaan deze pagina.